Exercise: Class #1
Personal File organization
|
Business |
Photos &
Images |
Health |
Narcissus Info |
|
Recipes |
Garden Record |
Music |
Garden Club |
Given files with the following names, where would you “file” them?
Assume we are using “MY DOCUMENTS” as the starting place.
Use the table above to cut and paste into the appropriate
space.
This table ought to be editable in MS Word if you
download the file
08ARHSmemberlist.tah.wdb
08_Iceland Air_United
Travels.doc
2008_Plant'gCalendar.xls
2008_SalePoster.doc
14 - A Little Good News.m4a
(audio file)
AmazonOrder10_07.doc
americangoldfinch_BB.jpg
Apple_almond cheesecake.doc
applelabel.jpg
AptForRent.doc
ARS_SeedExchange.doc
blueberry(large).jpg
Bulbs_Christmas.doc
Chipotle Chicken Pizza with
Caramelized Onions.doc
daffodil_salome.JPG
DaylilyInfo.xls
GALLSTONE RISK FACTORS.doc
Garden Club Agendas.doc
GARDEN CLUB ROOM.doc
Garlic Harvest_2007.doc
GROWING LILIES FROM SEED.doc
HIGH SPEED
INTERNETarticle.doc
INFORMATION RELATING TO
MODEM.doc
iTunes Music Library.xml
Leprosy mutilates its
victims.doc
Mutual Funds.doc
narcissus_pinkpride.JPG
OnlineBanking_stmt_Dec1_06.pdf
Pauline_02birthday.JPG
PEONY Info.xls
Plants for Garden Club
SavedSeedsHOME.xls
Starting seeds indoors.doc
stfx_campus_directory.pdf
Sympatico Account Setup
wheelbarrow_soilfromditch_sm.jpg
Now we can access a collection of actual files.
This can’t be done exactly with the
online version, but the procedure can be adopted to your own files. Follow the
directions for creating new folders,etc.
In your computer’s document area, find the folder labeled Files_Exercise1
Open the folder, and scan the file names. Remember they can be arranged alphabetically or by file type.
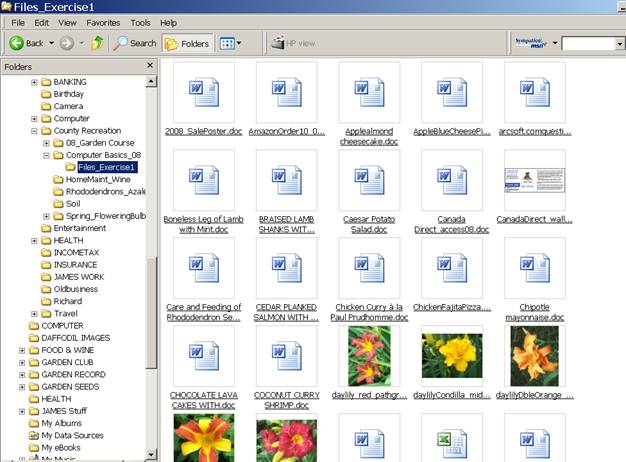
The view can be as a list rather than thumbnails. Here they are arranged by type, as well.
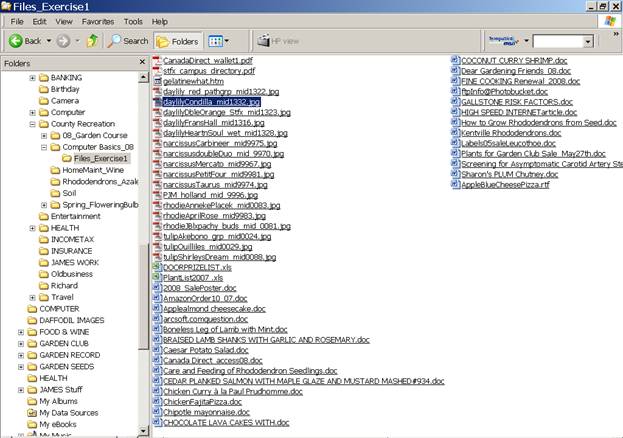
Click view to see the various options for viewing the folder contents
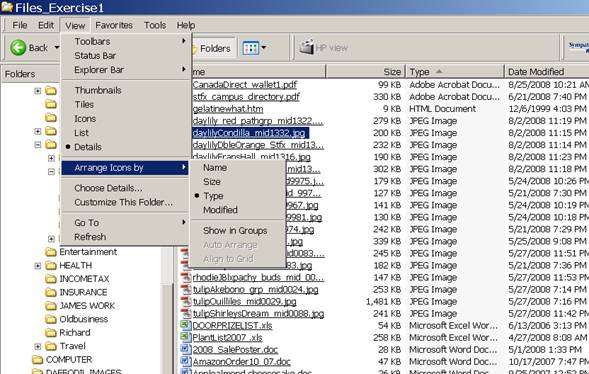
After scanning the files, think about where they would logically be filed.
Create several new folders, naming each one.
e.g. one would definitely NEED one for RECIPES, and one for BUSINESS
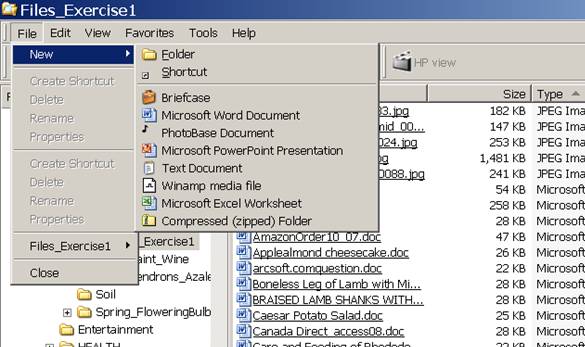
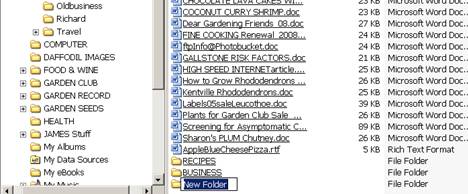
Choose the rename mode to add a name.
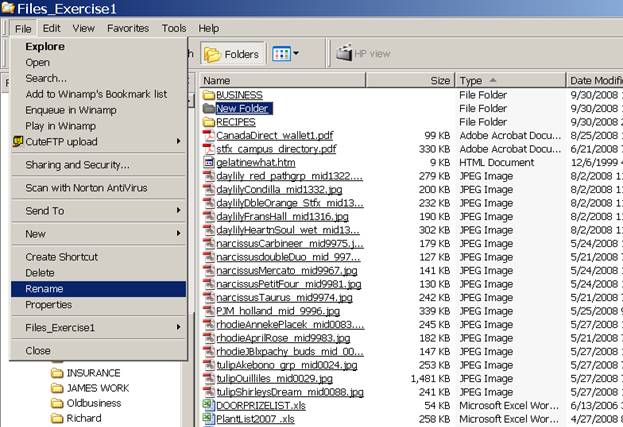
Name the new folder PHOTOS_IMAGES
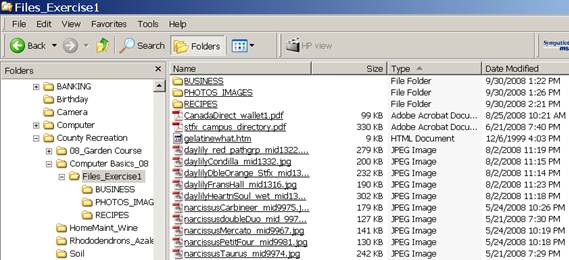
After creating the new folders and naming them, the appropriate file(s) can be selected and dragged to the new folder(s)
Here are a few recipe files selected to move.

Opening the recipe folder after the “drag”.

Going up one level will return us to the list, where you can “drag” the rest of the recipe files to the folder.
One can do the same for the remainder of the files.
At the end you will have a series of folders, each with the contents you chose to place there.
After going back the folders will be rearranged at the top of the list

After creating your series of folders, you will find that it might be nice to further refine the arrangements within each folder.
For example, RECIPES can be subdivided into other categories.
DESSERTS, MEAT/POULTRY, SAUCES/CONDIMENTS and so on.
Here we have 3 new folders ready for naming.

Right click each and give them each a name.
Four files are selected and will be dragged to the MEAT_POULTRY folder.

Do the same for the remaining files. Another folder for
SEAFOOD would be judicious!