COMPUTER BASICS…
This course is designed to review and familiarize people with some of the “housekeeping” basics of computer use.
note: Increasing your zoom to 125-150% will enhance viewing.
Element #1. Organization of personal files
File organization is typically based on the Windows system.
Your computer is divided up into “rooms” as it were. Each room is used for a different use or for storing different items.
Another example might be a city with main streets leading to local streets, and then your own home address.
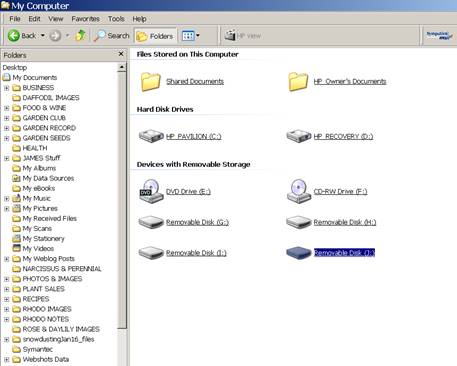
Windows Explorer gives a basic form for organization.
It is not much different than the mode used in a “real” filing cabinet, with large categories subdivided into sub-categories.
One thus has Folders, and sub-folders.
My Documents allows for an easy system to organize personal files.

The File folders are arranged alphabetically into whatever categories you want. Some of the folders have default names from Windows, others are “personal” names.
A given folder can have as many sub-folders as you want.
For instance the Business Folder, when opened, will have
another folder called
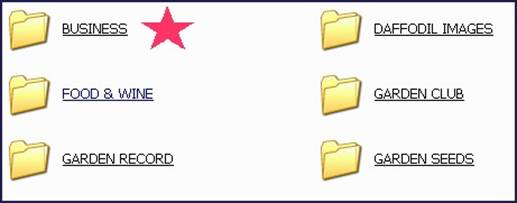
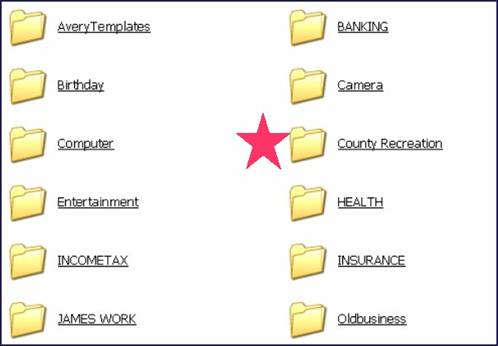
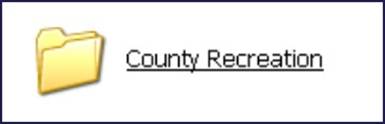 The sub-Folder “
The sub-Folder “
The files in this folder change as work proceeds with course preparation.
A more “up to date” view of this folder with a sub-folder called Computer Basics_08
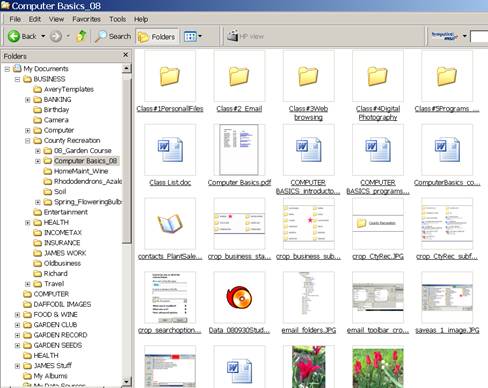
The “SEARCH” facility can be used to effectively find a given file of any category. It “assumes” a relatively consistent naming system.
Search can be accessed from the Start menu or from within any section of Windows Explorer.
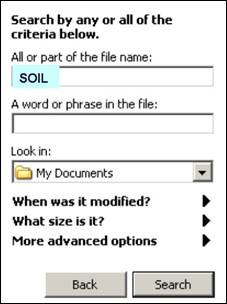
The results of any search will cover all files types. This information can be “narrowed” to deal with only files of a certain type.
Here there were 48 files found using ‘soil’ as the search term.
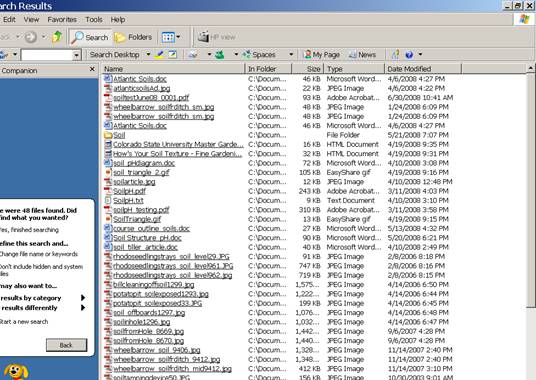
The results can be displayed as a list, as icons or as thumbnails. Just click view. The results can also be arranged according to file type.
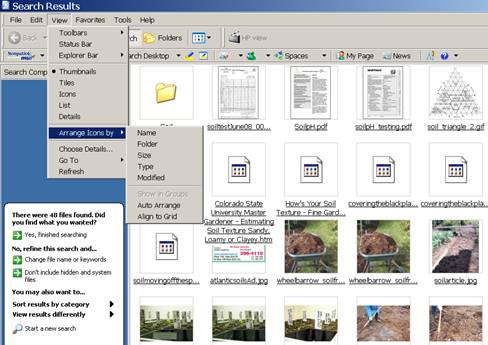
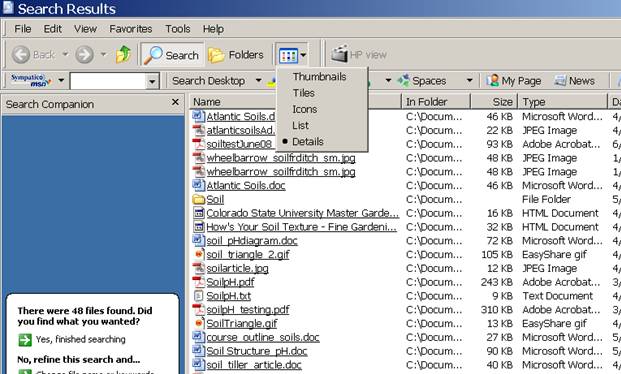
Information regarding each file can be obtained by holding the mouse over a file name.
Clicking the file name will, of course, open the file.
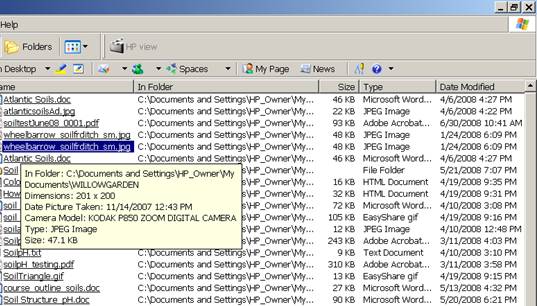
Naming and Saving Files
Once one has a logical system for file “storage”, naming and saving is very simple.
New files will initially have a “generic” name such as Document1 or Worksheet1 or other bits of letters & numbers (e.g. digital images).
This file with a plan to have info about garden benches starts off as Doc1
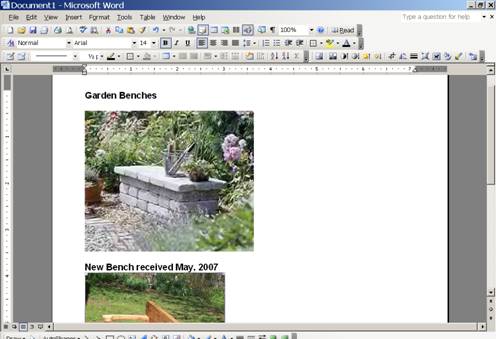
Click Save as:
Choose a Folder from within My Documents.
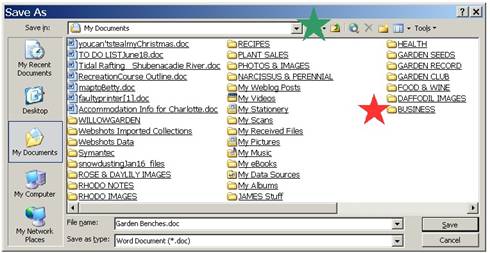
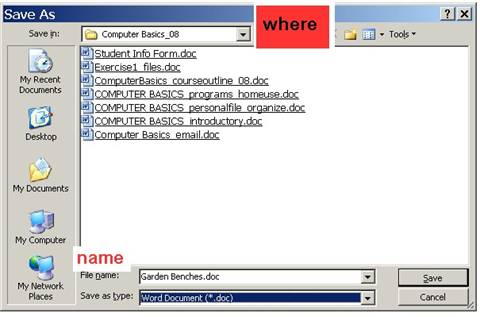
The name can be as it appears (works OK with word files) or changed to your choice. The drop down for ‘type’ gives options for text type files.
Click save.
Image files also have several options, but JPEG is the most common.
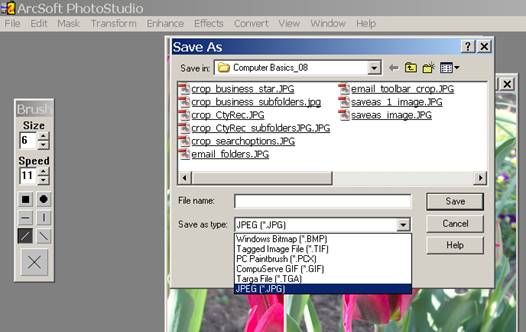
Now that we have gone through the process of the general organization, we can deal with specifics.